Download 360Eyes APP
- Download APP on the website
- Scan QR code on the user manual to download APP
Login 360Eyes
- Open 360eyes APP
- Click “Register”, fill in the registration information, complete registration
- Enter account and password, click login, enter the main interface after login
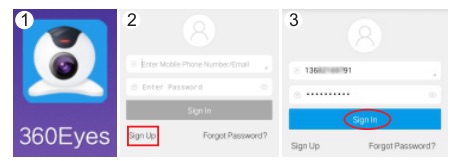
Connect 360Eyes camera to your phone
There are 3 modes to connect the camera, (1. Wireless Mode/ 2. AP mode / 3 Wire Mode) .
We recommend to use the “Wireless Mode”, operation is easy; if connection failed , then select “AP mode” to connect; in the case of WiFi signal unstability. we recommend to use “wire mode” (only support the camera with LAN port)
Method 1: Smart wireless mode
- Click the plus symbol “+” on the upper right corner
- Click “Camera”
- Choose “Wireless Mode”
- Confirming the red indicator light flashing slowly, if yes – next step; no – refer to 1.3
- Enter the WiFi password, then click “next”
- Waiting to configure the camera
- After connecting successfully, name the camera, finish the addition
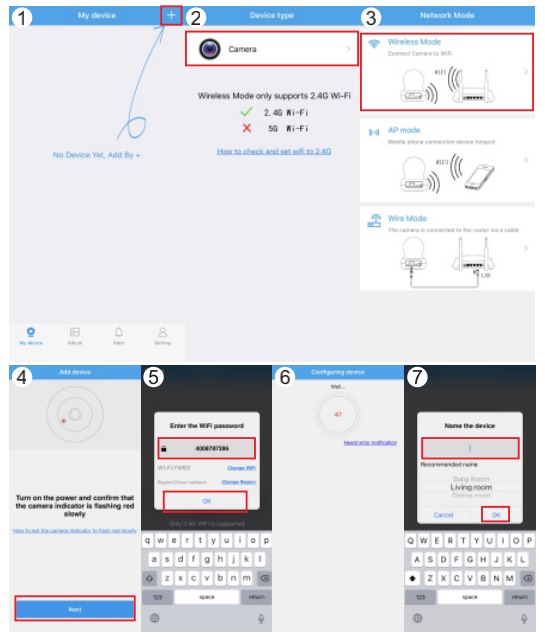
If the device search fails, please repeat the above steps after restart the camera.
Method 2: AP hotspot connection
- Click the plus symbol “+” on the upper right corner
- Click “Camera”
- Choose”AP Mode”
- Confirming the red indicator light flashing quickly, if yes – next step; no – refer to 1.3
- Enter the WiFi password, then click “OK”
- Enter mobile phone WiFi settings
- Choose camera WiFi(WiFi name starts with IPC365)
- Return to APP, waiting for camera connection
- After connecting successfully, name the camera, finish the addition
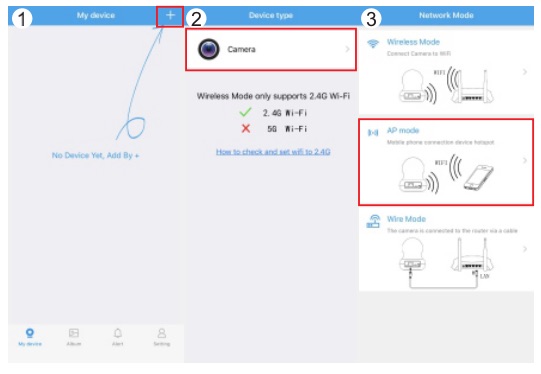
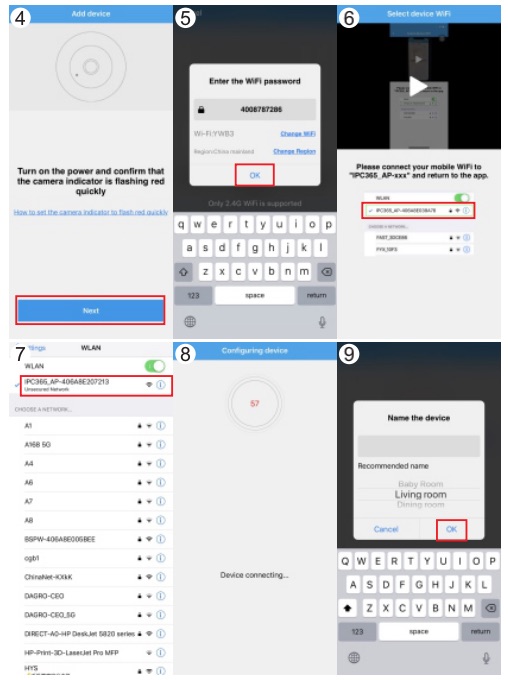
Method 3: Wire mode(device with LAN port)
Confirming the red indicator light flashing slowly, if yes – next step; no – refer to 1.3
- Click the plus symbol “+” on the upper right corner
- Click “Camera”
- Choose “Wire Mode”
- Click “Next”.(Connect the camera to the router with a network cable as the picture shows)
- Click on the searched camera “Mac address”
- Add the device
- Waiting for camera connection
- After connecting successfully, name the camera, and click “OK”
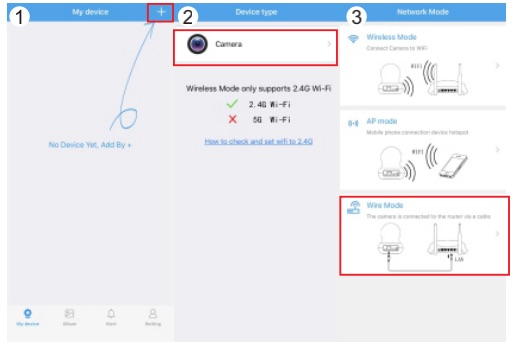
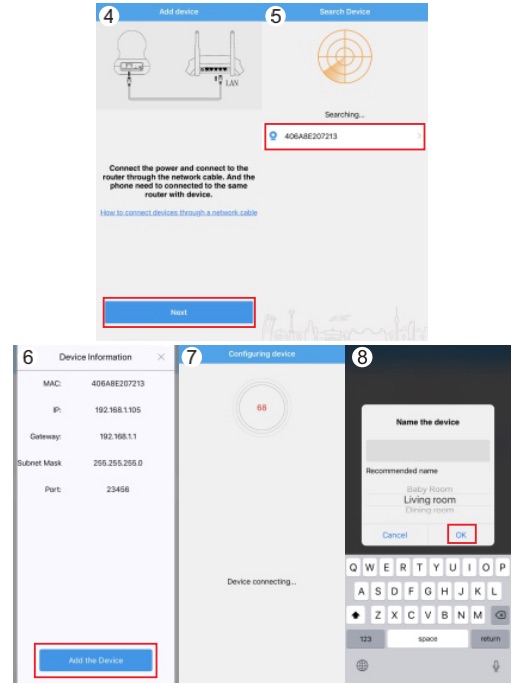
Working mode
Wireless remote connection mode: In this mode, support remote monitoring without distance limitation.Premise is that there is wifi and wifi can be used normally to provide network support for the camera.
No network viewing mode: This mode does not require a WiFi network, you can choose no network to view. The working principle is that the camera sends out a WiFi hotspot, then the mobile phone connects WiFi hotspot of the camera, so that the short-distance mobile phone and the camera are directly connected to view.
Indicator status
The red indicator light flashes slowly to indicate the default factory setting status.
The red indicator light flashes quickly to indicate the device hotspot connection status.
The camera defaults to(red light slow flashing state),if you want to switch to (red light quick flashing state), only need to long press the reset button for 3 seconds, if need to return (red light slow flashing state), long press the reset button again for 3 seconds, switch mode to replace back and forth.






I have Camara eyes from a young age I see and they watch me through my eyes can I join you